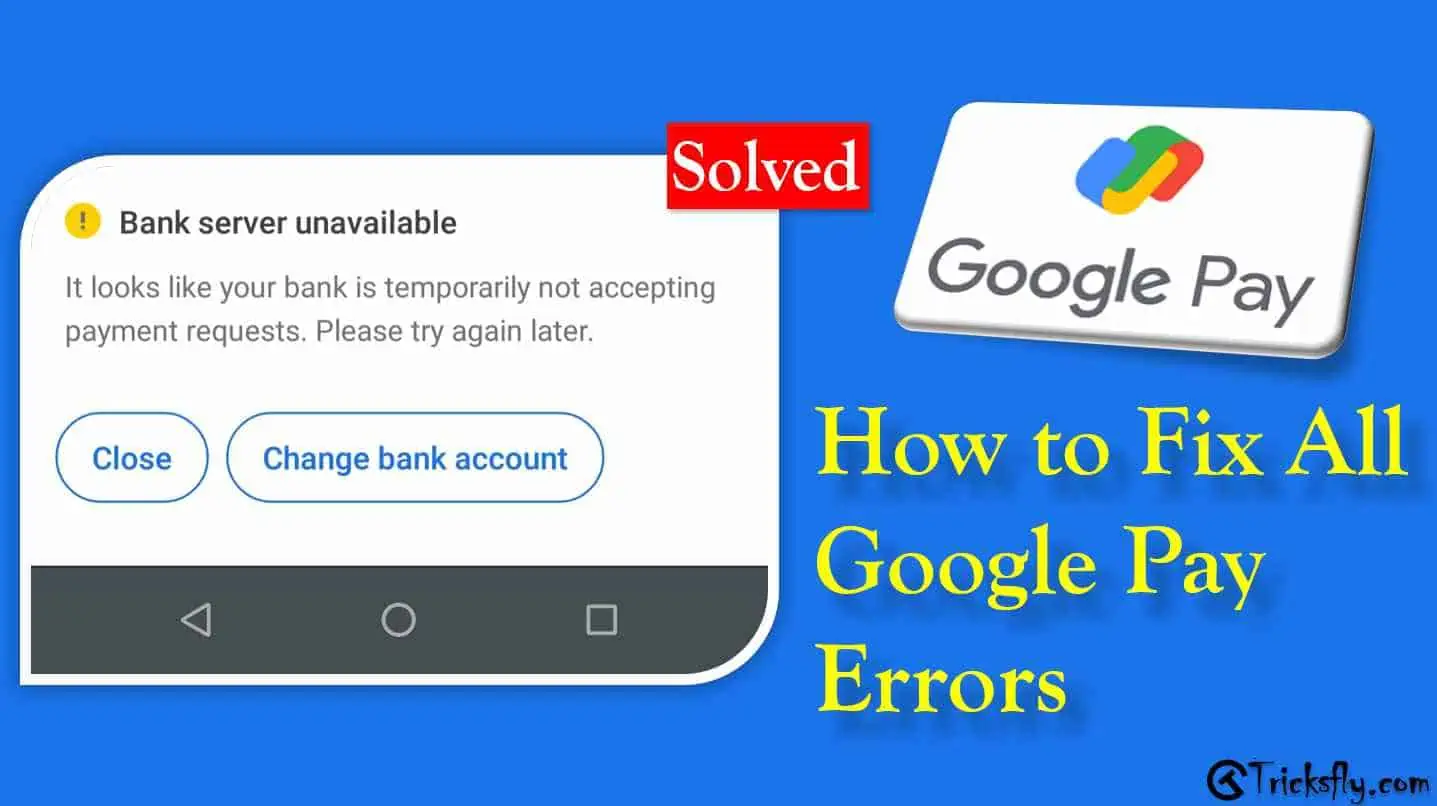There are indeed many UPI payment apps available today, but you will agree that Google Pay (formerly called Tez) is the best of them all. Apart from enabling users to make payments, Google Pay also offers online recharge services, DTH/Cable TV recharges, electricity bill payments, online food ordering services, and various other payment options.
Even though Google Pay is made very well, many users encounter errors when using it. There are several instances in which errors occur in Google Pay, such as when you make a payment, look at your bank balance, Google Pay was unable to reach the server, change your UPI PIN, and many more.
Here I am going to show you how to fix Google Pay errors in your device using this guide. The name Google Pay had been known for a long time as Tez but has been changed just a few days ago to Google Pay. It was announced that Google Pay had rolled out in India to primarily focus on cashless transactions by utilizing the UPI system to make payments.
The Google Pay service makes it easy to transfer money with a UPI ID or phone number. A simple UPI PIN number is all you need to complete your transaction. You will also receive rewards and scratch cards with every transaction.
Sometimes Google Pay not working properly and users face many errors. Some errors or issues may occur while using Google Pay, but they are easily resolved. Here is a guide to help you fix the Google Pay app errors.
Google Pay Not Working | Know How to Fix Google Pay Errors?
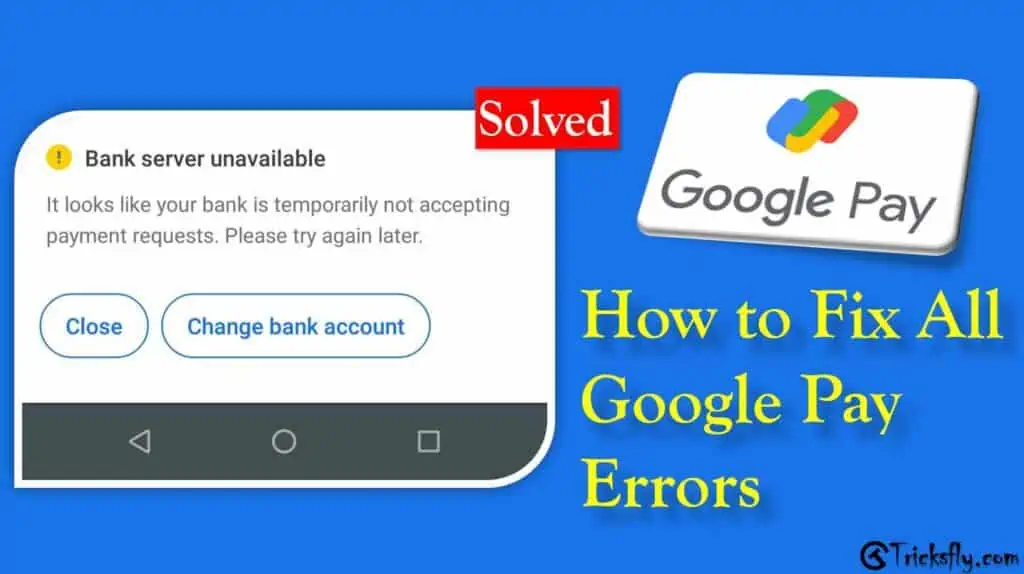
Google Pay app is prone to getting the following types of errors, which you may encounter:
Error 1: Google Pay Couldn’t Send SMS
You will receive this error if your bank account doesn’t have enough balance to be linked to Google Pay. Here are the steps to fix the problem:
- Make a minimum recharge of Rs 2 on your number.
- Make sure you have the Rs 1.50 that Google Pay will charge you.
- Make sure that your mobile phone number is correct as well.
- If you have that balance, there is a network problem.
Error 2: Couldn’t Verify UPI Account
The incorrect information entered while entering in Google Pay sometimes causes the error ‘Couldn’t verify UPI account’. Here’s how to fix it:
- Don’t put in the same information that you have already entered on another app like Phonepay, BHIM, or PayTM.
- Make sure your bank account is linked to the mobile number you entered.
- Check your SIM balance to ensure it’s sufficient.
Error 3: Google Pay Or GPay Couldn’t Reach The Servers
Upon starting the Google Pay app, you will typically encounter an error message stating ‘Couldn’t reach the server. A bad internet connection is the most likely cause of this error. There is an easy solution to this problem:
- As a first step, make sure that the internet light is blinking. Check the internet if there is any other way you can determine whether it is working properly.
- Restart the router after turning it off.
- The internet connection on your phone should be working correctly, whether it is prepaid or postpaid.
- After some time, try again if it is working fine.
Here’s another way:
- Close the GPay app before refreshing the servers.
- Set the date and time automatically and ensure they are updated as needed.
- The next step is to turn off the Airplane mode, and then turn it back on again.
- Once you’ve re-opened the app, you should be able to access the servers again.
Error 4: Couldn’t Register
Similarly, users out there were having trouble registering on this app. To link your account with the app, Google Pay sends an SMS to your phone number. You must have some balance on your SIM card. Here is how to resolve this issue:
- For SMS, make sure you choose the right SIM card.
- Check your SIM balance to ensure that you have enough money. It is required that you pay at least Rs 1.50.
- Put your phone into Airplane mode once, then turn it off. Hopefully, you will be able to receive the message.
- If your device is rooted, that could also be the reason. This type of device cannot be added to an account or registered with Google Pay due to security concerns.
Error 5: OTP Problem
In Google Pay, the OTP problem is also similar, it generally won’t be sent to your phone. You are also forced to resend SMS again and again because Google Pay OTP cannot be verified. Here’s how to fix it:
- Switch on airplane mode once again and then turn it off again.
- Your SIM must have a proper range of signals to work properly.
- There should not be a mobile number associated with your Google Pay account in the second SIM slot. Make sure it’s in the first slot.
- Check that the data connection is working properly. Try sending it again now.
Error 6: Can’t Find An Account With This Phone Number
When you try to log in to your account with the wrong phone number, you will receive the error ‘Can’t find an account with this phone number. The UPI system is based on unique details, and to fix this error, you must follow these steps:
- Make sure the number you entered is correct.
- During account registration, you should double-check the details.
- You are most likely to get this error if you enter the wrong bank details or the wrong phone number.
Error 7: Failed To Add The Payment Method
In general, this message appears when the receiver’s Google Pay or Tez app does not have a payment method set up.
- You simply need to tell your friends or family to add your bank account to their Google Pay app, and this will fix the problem.
- He/she must contact the bank in case of any problems.
Error 8: Google Pay Black Screen
Google Play Services become outdated when you encounter this error.
- Make sure they are up-to-date.
- You can update Google Play Services by opening the Google Play Store and searching for them.
Error 9: Phone Number Linked to Multiple Accounts
The error states: “Phone number linked to multiple accounts“, and if you are creating a new Google Pay account, you need to use another number. If you register for Google Pay, you can use the same phone number to sign up for two bank accounts, but not to sign up for two Google Pay accounts.
If you have a Google Pay account with two different bank accounts attached but using the same phone number, you can use them both. Here’s how to fix it:
- You can easily reset another Google Pay account if you have one. You can add a new bank account there and you will be all set.
- When you register for Google Pay, you need to use a different phone number.
- A Google Pay UPI username and password are required.
Error 10: Your Bank Server is not Responding
‘Your bank server is not responding is the most common error message. When you tried to use Google Pay to complete a transaction or to check the balance, the app could not connect to your bank server. This is quite common, and you cannot do anything about it in most cases.
- After some time, try again.
- The problem may persist for some time, so contact Google Pay or your bank if it persists.
- This is usually a bank issue, and the server may be unavailable for a few minutes.
- Contacting customer service will enlighten you about the issue and the expected timeframe for fixing it.
Error 11: UPI ID cannot be Activated
The error ‘Your UPI ID could not be activated’ may appear while registering on Google Pay. Here’s how you can fix it:
- Make sure the UPI PIN is correct.
- Alternatively, you can try again later.
Error 12: Unable to Add a Bank Account
It has been reported that some users are unable to add a bank account to the Google Pay app. It may seem that this is a technical problem that needs to be fixed, but there are some practical solutions that can be tried.
- Navigate to the following path in your device’s settings: “Settings > Apps & notifications > Google Pay > Storage”.
- Select ‘Clear Cache & Data. Google Pay will be wiped clean.
- Sign up again or add a bank account. Hopefully, it will work.
- It is important to make sure the internet connection is working properly. This won’t fix your problem, so you will have to wait or contact Google Pay.
Error 13: Trouble While Connecting to your Bank Account
There may also be a temporary error from the bank or from Google Pay. A message appears stating, “There was a problem connecting to your bank account.”. Please try again shortly. If the server is down, there is nothing you can do. You will need to wait for a while. You may try again after five minutes.
Error 14: Waiting for the Bank in Google Pay
When you use Google Pay, you will usually experience the waiting for the bank error. Your bank doesn’t respond when this happens. It will take a while for the transaction to be complete.
It usually takes 2 to 3 minutes for a bank to respond, but sometimes it takes longer. In the event that transaction isn’t possible then success will result. Otherwise, failure will result.
- In the case of a failed transaction and money deducted from your account, you can also report that transaction.
- To use Google Pay, open it, and click the three vertical dots in the top-right corner.
- Go to ‘Settings > Help & Feedback.
- Click on the ‘Contact’ button or select the right option for you.
Error 15: SIM Detection Problem for this Bank Account
This usually occurs when Google Pay is unable to detect your registered SIM number. Here’s how to fix it:
- People usually don’t know whether their bank account’s registered SIM card is in SIM slot 1 or SIM slot 2 when they have dual SIM phones.
- Ensure that your registered SIM card is inserted in slot 1.
- Recheck the phone number to make sure it is correct.
Error 16: Unable to Add an Account, Server Unavailable
The error is also temporary and is caused by the server. An error message states, ‘The server is unavailable, so adding accounts is not possible.
- The only thing you can do in this case is to ensure that your internet connection is working properly.
- Wait a bit and try again later.
Error 17: Payment Failed
It is possible for the Google Pay payment failed error to occur for a variety of reasons such as the internet connection being down between the time of the payment and the actual payment, or the receiver not having linked his or her bank account to Google Pay.
- Check the internet connection to make sure it is working properly.
- This error can also appear if you don’t have sufficient funds in your Google Pay account. You can check the balance of your account.
- Ensure that the receiver’s app has the bank account added.
- There is also the possibility of failure if the transaction is too big.
Error 18: Invalid Credentials or Incorrect Debit Card Information
The Google Pay app pops up an invalid credentials error most of the time when we enter the wrong credentials. Internet banking or debit card information is a common example of this. Here is how to fix it:
- The first step is to contact the bank to see if they support UPI payments.
- Make sure the debit card details like the name, expiration date, and CVV number are correct.
- You may need to ask the bank to replace a debit card that does not support UPI payment with one that does.
Error 19: Google Pay can’t be used on this device or the device is rooted
It’s more important to Google to keep your information secure than to you. Any rooted device running Google Pay will prompt you with an error message stating that ‘Google Pay cannot be installed on this device because it seems to be rooted’.
- All you need to do is revert back to the default stock ROM. Whichever it was.
- A second option is to flash the Magisk Zip file and uninstall the root file.
- Restart your device after installing the Magisk manager apk.
- The Magisk manager can be opened by swiping and selecting the Magisk hide option.
- Go to Google Play and select the Google Pay app.
- It is not compatible with jailbroken iOS versions. You must switch back to the unjailbroken version to use it.
Error 20: Bank Server Unavailable In Google Pay
When a Bank’s website or its host is unavailable, the error Bank server unavailable in Google Pay occurs. So, in this case, you can follow below some simple steps:
- Clear Google Pay app cached data.
- Check your internet connection.
- Restart your device.
- Update the Google Pay app or reinstall it.
- The bank server is busy. Try again later.
- Contact your bank.
Error 21: Something Went Wrong
This error occurs when communication problems exist between the bank’s server and the Google Pay app. There is a temporary error and you can try again after a while, it will surely work. Errors usually look like this:
“Something went wrong, we’re looking into it with your bank. Try again later.”
- Check to see if the internet is working.
- Go to ‘Settings > Apps & Notifications > Google Pay > Storage > Clear Cache’ to delete the cache of your Google Pay app.
- You should contact your bank to find out what’s going on. It is possible that NRI accounts or joint accounts will not work.
Error 22: Trouble Accessing your Contact’s Account
This error occurs when a Google Pay payment is sent to someone and the payment recipient’s account cannot be accessed. Here’s how to fix it.
- The default “Access point names” of your cellular network need to be restored/reset in order to fix this error.
- Clear all the data and cache in the Google Pay app. Check your Google PlayStore for Google Pay app updates.
- Ensure that the recipient has an active Google Pay account if not. Ask them to activate it.
- You should also verify if their Google Pay account is active. Also, ask them to activate it.
Conclusion!
This is all you need to do to fix all possible errors in Google Pay on your Android or iPhone device. This tutorial is intended to provide you with some additional knowledge. Please let us know if you are experiencing any other problems while using Google Pay in the comments below so that we can prepare a tutorial specifically for you. Last but not least, please spread the word about this article to your friends.